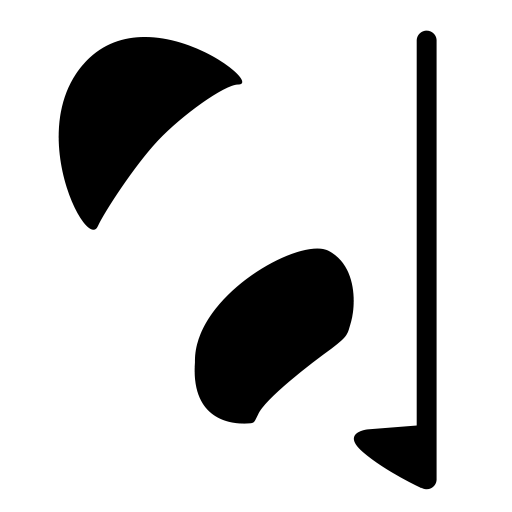
Pandalism
Felix DMR's Blog
Programming, Electronics, Autonomous Vehicles and other interests!
Copyright © 2023 Pandalism

Adding an unsupported Brother printer to Synology
24 October 2020
Updated on: 17 December 2020
[
In overhauling the network I decided to give away an old HP 1022 laserjet and install a newer Brother HL-1110 that I had hanging around, but whilst the HP 1022 worked fine with DSM’s printer integration, Synology had dropped support for the whole feature some time ago and the newer printer was not supported. In addition the printer would only print once and then stop printing. This is how I resolved it using Docker and a container with CUPS.
2020-12-17 Update
Once running, the setup works great, however around half the time on startup, the docker container would reject the device ID given to it. It seemed to be off by 1 usually.
Example: The script would find the printer was in dev/bus/usb/003/002, however the container only worked if I manually passed dev/bus/usb/003/003. I tried with adding a 1 to the device id, but then it didnt work the other half of the time. Unsure what was the reason, I just decided to find and pass through the whole hub in which the printer is addressed. I did various tests and found the Synology usb ports seem to each refer to one hub, so this will not accidentally trap other USB connected devices. As such the new script will pass through dev/bus/usb/003. This has worked fantastically with no issues so far.
Script
For us to run our own CUPS server we need to stop Synology’s own implementation of it, find where the printer is connected, pass it into a docker container running CUPS and sharing out the printer, and then setting it up.
The basic premise of all this comes from theghostbit’s post on his similar struggles back in 2016. Now sadly in these 4 years various things have changed so here is my start up script now:
!/bin/sh
# Stop CUPSD if it is running
echo "Stopping cupsd on Synology..."
synoservicecfg --hard-stop cupsd
synoservicecfg --hard-stop cups-lpd
# Get Printer location
echo "Getting printer info..."
LOC=$(lsusb|grep Brother|awk '{print $1}')
PRINTER="/dev/bus/usb/00${LOC:3:1}"
echo $PRINTER
# Wait a bit until docker is up and running
sleep 10s
# Stop Container
echo "Stopping current container..."
docker kill cups-server
docker rm cups-server
# Run Docker
echo "Running container..."
containerID=$(docker run -d -p 631:631 --name cups-server --net=host \
--device=$PRINTER -v /volume1/docker/cups/:/etc/cups olbat/cupsd)
echo $containerID
echo "Done!"
exit 0
The deviations from the aforementioned post were:
- Updated to a newer container made by the same person, olbat.
- Getting rid of the absolute paths for executables (the docker one no longer worked for example).
- Also stopping cups-lpd service, which I just added whilst debugging but seemed to not break anything.
- Rewrite the logic in pulling the printer address, since now
lsusbwas outputting quite a different format. - Add a sleep timer, which might seem silly but for whatever reason stopped all the issues with docker starting up.
- removed the logic to start any script to install drivers, why? Because olbat’s new container had some community drivers already included!
Configuration and persistence
Now this script was correctly finding the printer but wouldn’t start without removing the volume binding to the /etc/cups folder. It seemed like the docker didn’t like to initialise the folder if it was empty. At the same time without said binding, every reset it was forgetting the configuration and I would have to go and manually setup the printer. Seemed like the container didn’t like to be persistent
I was about to go through the pain of setting up a similar startup script to what theghostbit had, but found the lovely docker cp command which lets you copy files in and out of container boundaries!
With that, I initiated the container the first time with no volume binding and then used:
sudo docker cp containerID:/etc/cups/ /volume1/docker
Then stopped the container, set the volume bindings as above, and it worked great on every startup, through multiple resets. After that it was just getting the printer page address (in my case localip:631/printers/HL-1110), and passing that to the windows printer setup location, selected the drivers, and it all worked easily.
Working but … not really
There was still a very curious thing, which is that the printer would only print once or twice, after startup, and then not print again until I would press the power button on the device itself. In addition the printer would then fall out of lsusb as if disconnected or turned off. Now the only reason I wanted to add the printer to the NAS is so I wouldnt have to deal with cables, plugging in and and turning things on and off and this was clearly ruining that.
Embarrassingly long story short, it was. After much googling and searching and dissecting forums about community drivers and what not, turns out the auto-power off wasn’t a unique linux feature, it just happens that by default the printer would properly turn off after 2 hours of inactivity. This couldn’t be changed via normal configuration options and instead needed a special program jokingly called Remote Printer Console, which neither worked remotely nor looked like any console or anything. So installed on the windows laptop and hooked up directly to the printer, I pulled the settings, changed the auto-power off and saved the settings.
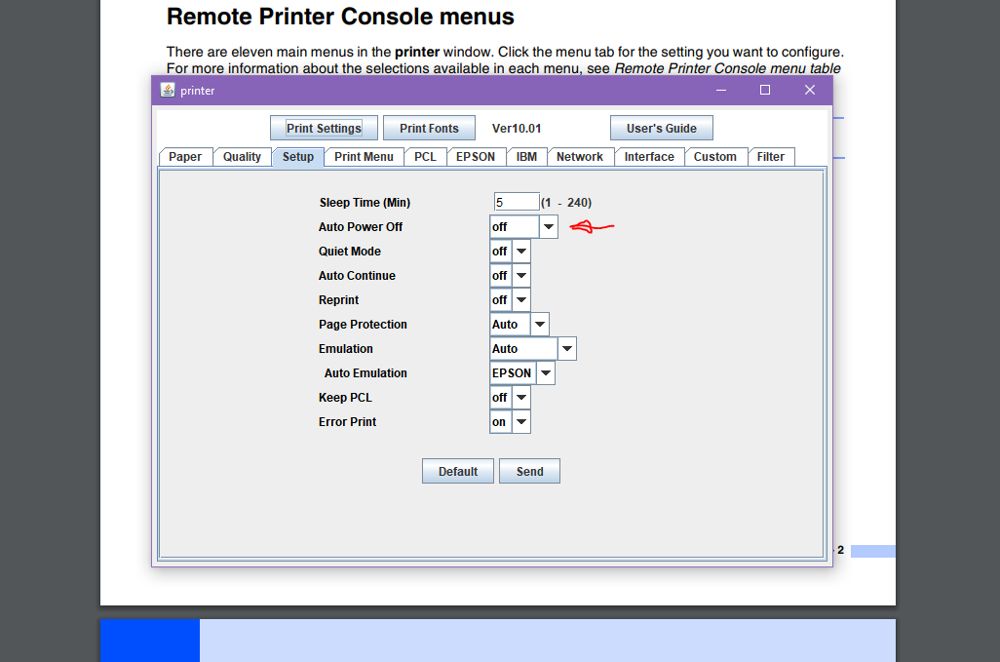 Silly option which was ruining my weekend
Silly option which was ruining my weekend
Conclusion
Et Voila! It works perfectly now, starts up everytime, let’s me do duplex printing with ease, is a much more discrete black, and consumes a measly 0.2W in idle (vs the 4W the HP 1022 was siphoning, ~£7 a year).
Credit
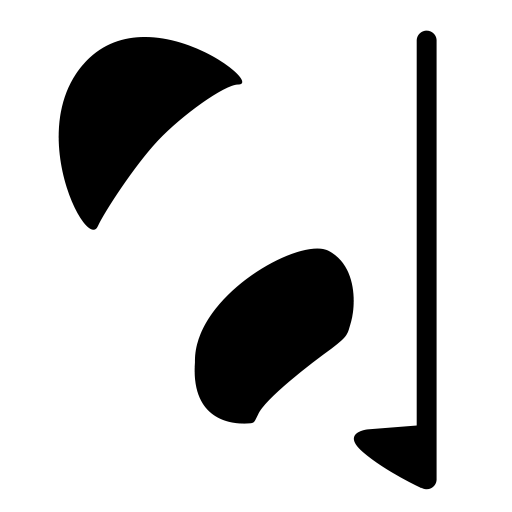
Copyright © 2023 Pandalism
 Old bulky beige printer
Old bulky beige printer
 Newer HL-1110 in the network corner
Newer HL-1110 in the network corner
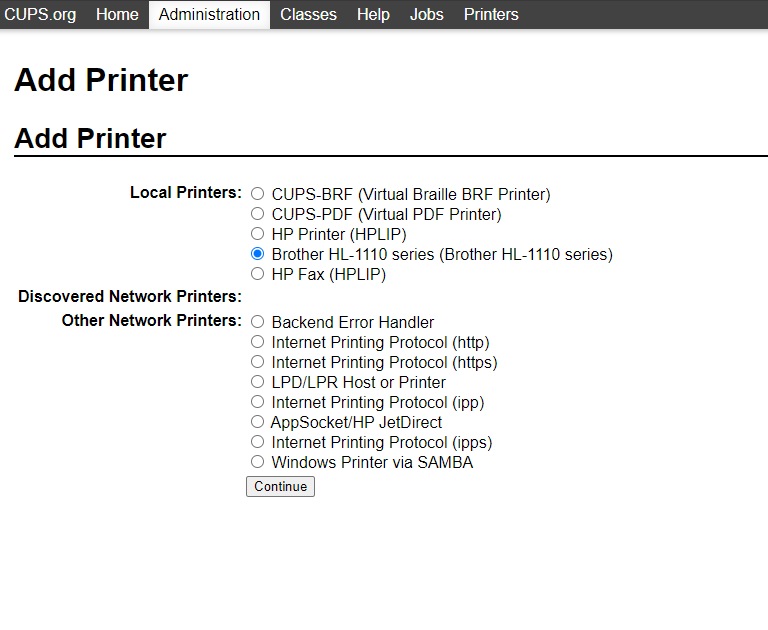 On first run just need to add the printer
On first run just need to add the printer
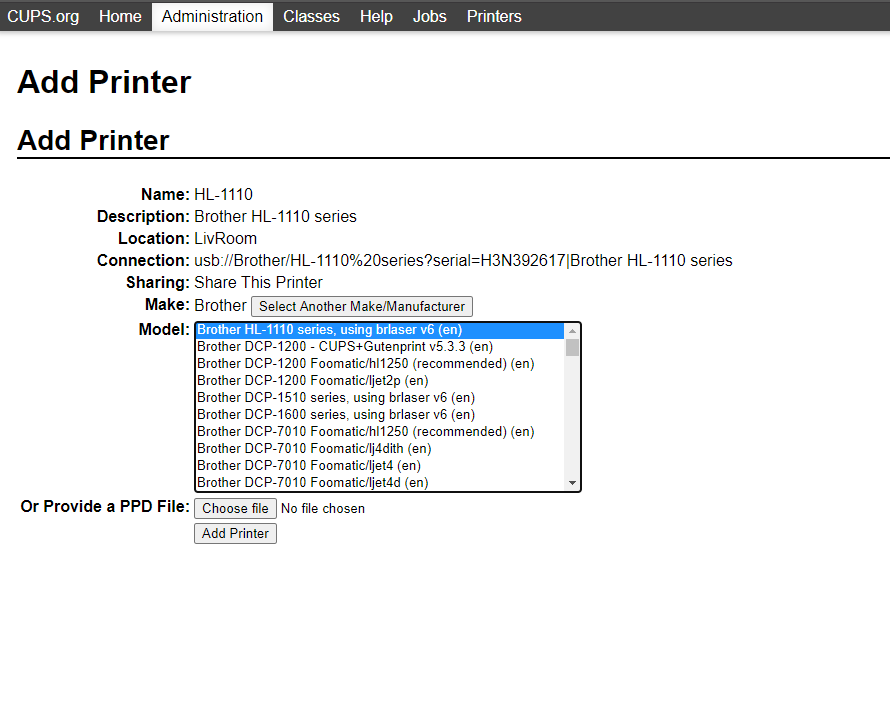 Select the right drivers
Select the right drivers
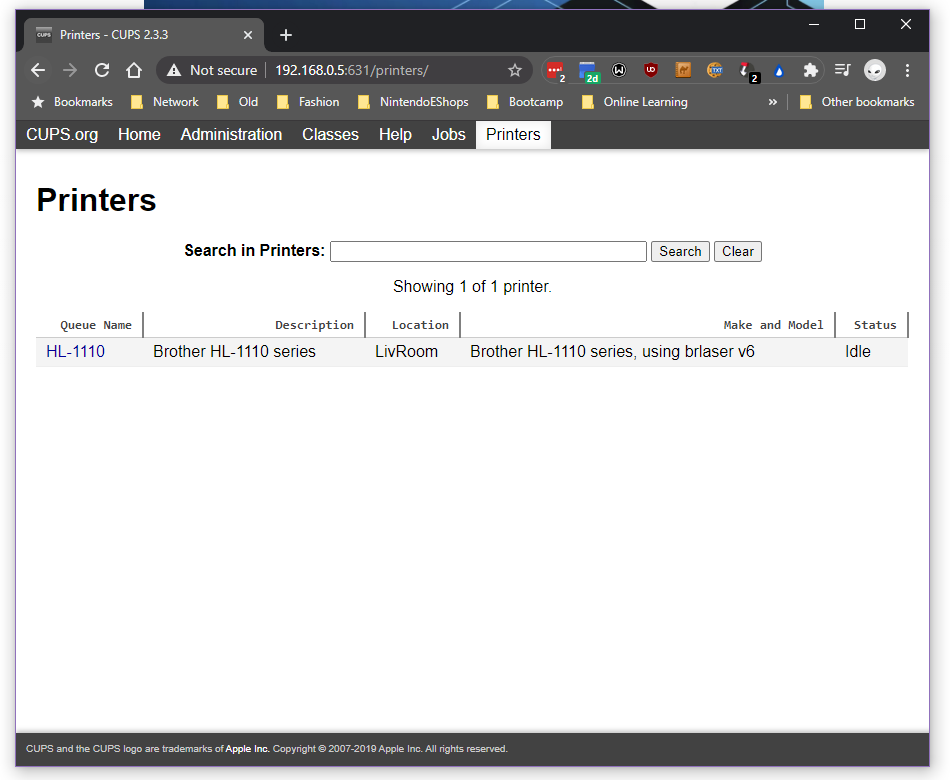 Setup!
Setup!
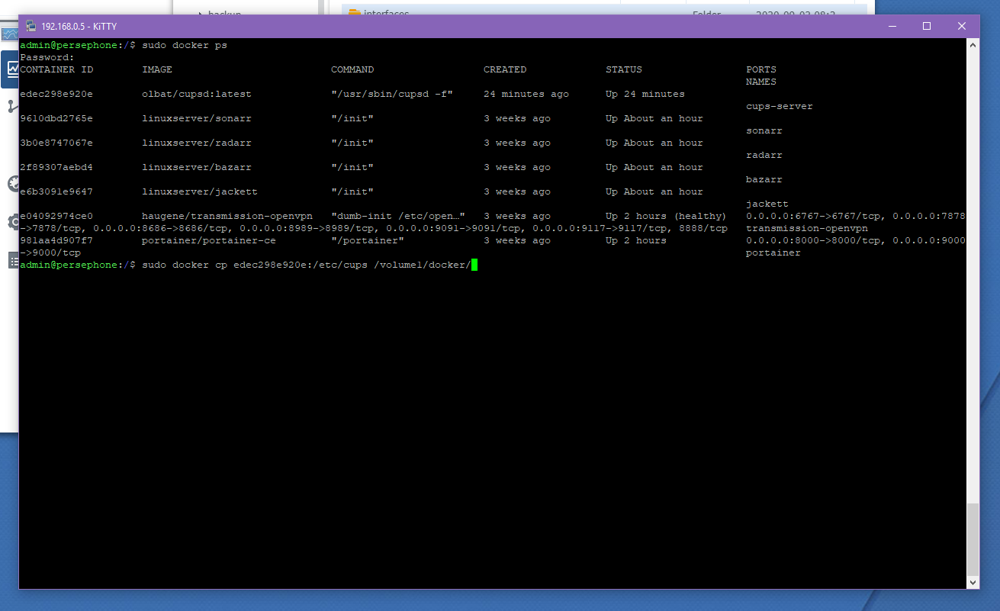 Now copy the configuration out of the container to the folder you want to use for persistence
Now copy the configuration out of the container to the folder you want to use for persistence
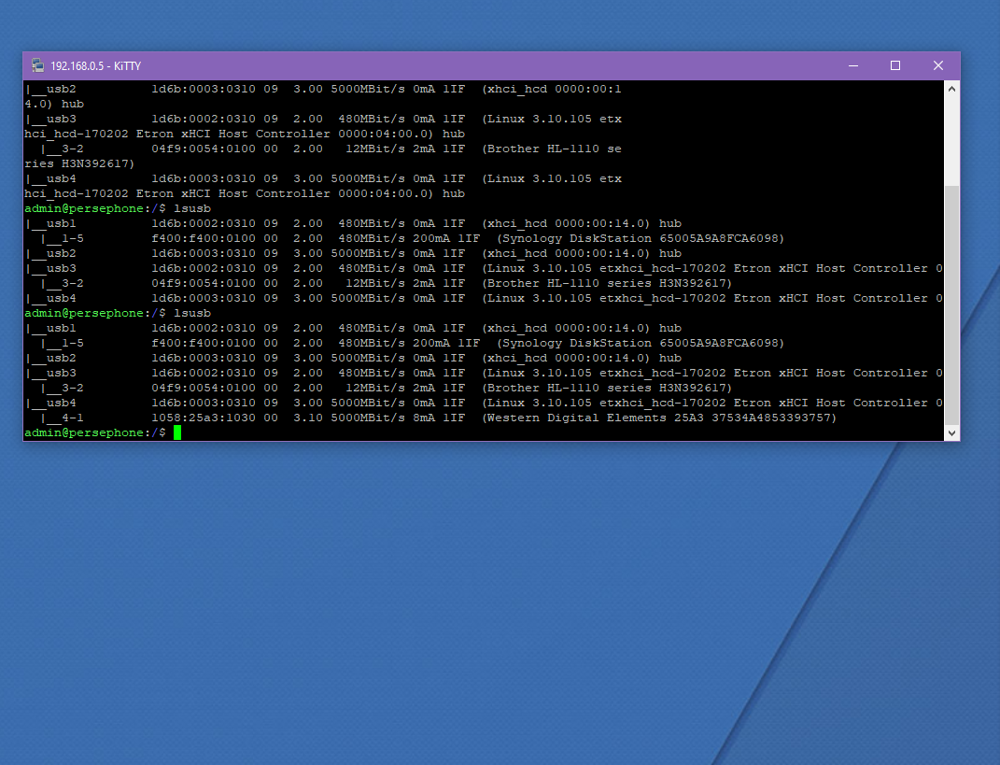 Update: output of the lsusb command, note the WD drive, also inserted in the back USB port is in a different hub.
Update: output of the lsusb command, note the WD drive, also inserted in the back USB port is in a different hub.